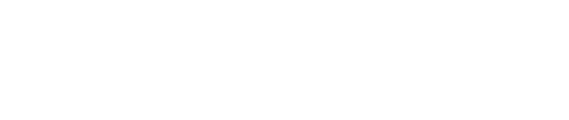A guide to using a Dejavoo Z8, Z9, or Z11 for restaurants.
- For a printable version of these instructions, click here.
- For setup instructions, please see our Dejavoo setup guide.
This guide is for Restaurant merchants. If you have a Retail location, please see our Dejavoo Z8 Quick Reference guide or our Dejavoo Z9 / Z11 Quick Reference Guide.
Note: On Z3 or Z8 Terminals, the ![]() or
or  Keys allow you to change the Payment type or Transaction Type.
Keys allow you to change the Payment type or Transaction Type.
On Z9 or Z11 Terminals, touching the Credit or Sale idle screen prompts change the payment Type and Transaction Type options.
Table of Contents
- Credit Sale
- Setting Up Suggested Tips
- Ticket Only (Forced) Sale
- Void Transaction
- Return Transaction
- Settle Open Batch
- Authorization Only
- Reprint Receipt Copy
- Edit Tips
- Turn Server Prompt On/Off
- On Screen Help
- Using Favorites
Credit Sale
- From the CREDIT SALE ENTER AMOUNT input server ID and press [OK]
- Input the sale amount and press [OK]
- Insert Card, Tap, Swipe or Manually Enter Card #
- If AVS prompts, input AVS information - Press [OK]
- Terminal communicates with the Host
- Receipts Print
Setting Up Suggested Tips
- From the CREDIT SALE ENTER AMOUNT Press [OK]
- Scroll using the Arrow keys
 highlight APPLICATIONS and press [OK] Twice
highlight APPLICATIONS and press [OK] Twice - Scroll using the Arrow key
 to highlight SETUP press [OK]
to highlight SETUP press [OK] - Input Password (1234 is the Default) and press [OK]
- Scroll using the Arrow key
 to highlight TIP press [OK]
to highlight TIP press [OK] - Scroll using the Arrow key
 to highlight SUGGESTED TIP press [OK]
to highlight SUGGESTED TIP press [OK] - Press [OK] on highlighted Line #1, input desired Tip %, press [OK]
- Repeat steps for Line #2 and #3 if needed
Ticket Only (Forced) Sale
- From the CREDIT SALE ENTER AMOUNT
- Press the yellow arrow key

- Scroll using the Arrow key
 highlight TICKET press [OK]
highlight TICKET press [OK] - Input Amount press [OK]
- Input Password (1234 is the Default) and press [OK]
- Input previously obtained AUTH CODE
- Tap, Swipe OR Manually Enter Card #
- If AVS prompts, input AVS information - Press [OK]
- Receipts Print
Void Transaction
- From the CREDIT SALE ENTER AMOUNT
- Press the yellow arrow key

- Scroll using the Arrow key
 highlight VOID and press [OK]
highlight VOID and press [OK] - Input VOID Amount and press [OK]
- Press [F2] to reconfirm void OR [F4] to cancel
- Input Password (1234 is the Default) and press [OK]
- Insert, Tap, Swipe OR Manually Enter Card #
- Receipts Print
Return Transaction
- From the CREDIT SALE ENTER AMOUNT
- Press the yellow arrow key

- Scroll using the Arrow key
 highlight RETURN and press [OK]
highlight RETURN and press [OK] - Input RETURN Amount and press [OK]
- Press [F2] to reconfirm void OR [F4] to cancel
- Input Password (1234 is the Default) and press [OK]
- Insert, Tap, Swipe, OR Manually Enter Card #
- Receipts Print
Settle Open Batch
- From the CREDIT SALE ENTER AMOUNT screen press [F3]
- Highlight Core Settle Daily Batch and press [OK]
- Input Password (1234 is the Default) and press [OK](Terminal warns if any untipped transactions) choose desired option
- Terminal communicates with the Host
- Reports Print
Authorization Only
- From the CREDIT SALE ENTER AMOUNT
- Press the yellow arrow key

- Scroll using the Arrow key
 to highlight AUTH press [OK]
to highlight AUTH press [OK] - Input Amount press [OK]
- Input Password (1234 is the Default) and press [OK]
- Insert, Tap, Swipe OR Manually Enter Card #
- Terminal communicates with host
- Receipts Print
Reprint Receipt Copy
- From the CREDIT SALE ENTER AMOUNT screen press [F3]
- Scroll using the Arrow key
 to select REPRINT CR/DB RCPT and press [OK]
to select REPRINT CR/DB RCPT and press [OK] - Input Password (1234 is the Default) and press [OK]
- Scroll using the Arrow key
 to select desired option(s) press [OK]
to select desired option(s) press [OK] - Receipt Prints
Edit Tips
- Scroll using the Arrow keys
 highlight APPLICATIONS press [OK] Twice
highlight APPLICATIONS press [OK] Twice - Scroll using the Arrow key
 highlight TIPS AND TABS press [OK]
highlight TIPS AND TABS press [OK] - Input Password (1234 is the Default) and press [OK]
- Select EDIT TIP press [OK]
- Input Password (1234 is the Default) and press [OK]
- Highlight the desired option and follow prompt
Turn Server Prompt On/Off
- From the CREDIT SALE ENTER AMOUNT
- Scroll using the Arrow key
 select APPLICATIONS press [OK] Twice
select APPLICATIONS press [OK] Twice - Scroll using the Arrow key
 select SETUP press [OK]
select SETUP press [OK] - Input Password (1234 is the Default) and press [OK]
- Scroll using the Arrow key
 select TRANS PROMPTS press [OK]
select TRANS PROMPTS press [OK] - Press [OK] on CLERKS
- Press [OK] on PROMPT to make desired changes
On Screen Help
For Immediate assistance with all the Terminal Functions, simply Press the Dot key ![]() on your terminal keypad.
on your terminal keypad.
The Help will appear on the Terminal Display to assist with explanations/next steps.
Press the [RED X] Key to exit help
Using Favorites
Adding Favorites
-
-
-
- Highlight the menu item you wish to save to favorites. Press the
 key (located on the bottom left side of the keypad )
key (located on the bottom left side of the keypad ) - Press [F2] to select YES
- Highlight the menu placement you wish to assign favorite to
- Press [OK]
- Highlight the menu item you wish to save to favorites. Press the
-
-
Accessing Favorites
-
-
-
- From the CREDIT SALE ENTER AMOUNT press [F3]
- Scroll using the Arrow key
 to highlight desired option from the list of favorites and press [OK]
to highlight desired option from the list of favorites and press [OK]
-
-
Accessing Favorites-TOUCH SCREEN
-
-
-
- From Credit Sale ENTER AMOUNT Tap the
 icon
icon - Tap the desired option from the list of favorites.
- From Credit Sale ENTER AMOUNT Tap the
-
-
Still Have Questions?
We're here to help.