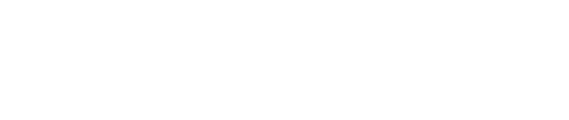Instructions on how to register your Clover and setting it up to accept payments.
Registering My Clover
The first time the CardPointe Application launches, it displays the Terminal Registration screen and prompts you to enter the registration code that you received in your instruction email from Paystri. Before you begin, ensure that you have your instruction email and registration code handy.
- On the Terminal Registration screen, tap the empty field to open the keyboard.
- Enter the 8-digit Order ID provided in your instruction email, then tap Continue.
The CardPointe app authenticates and registers the Clover with the CardPointe service. - On the Registration Complete screen, tap Continue to complete the device registration.
- The CardPointe app displays the Welcome screen.
Note: If you encounter an error, tap the "Terminal registration failed" banner at the top of the display for troubleshooting information. Record the error codes in the event that you need to contact Paystri for assistance.
Preparing Device to Accept Payments
The CardPointe application initially launches in Merchant Mode. Merchant Mode provides access to the CardPointe Admin Panel, a merchant-facing interface that you use to configure and troubleshoot the CardPointe application.
To switch from Merchant Mode from Customer Mode to accept payments, tap the Customer Mode button on the Welcome screen
*To switch back to Merchant Mode, tap all 4 corners of the touch screen simultaneously.
Still Have Questions?
We're here to help.