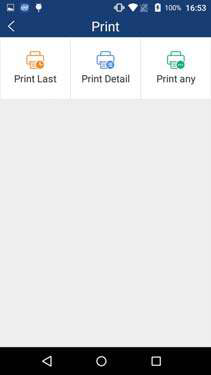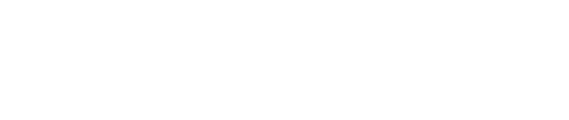A reference guide for your Pax A80 Retail payment device
- For a printable version of these instructions please click here.
Supported by the PAXSTORE open software distribution platform, within which payment service providers create and manage their own independent app store marketplaces.
The A80 is a new generation terminal that functions as a countertop device, packed with the latest PCI PTS 5. x and NFC contactless certifications and powered by the Android 6.0 operating system. With a full range of communication options to choose from, including Wi-Fi, Dial, and Ethernet, and an optional back-up battery, the A80 is always connected, ensuring peak performance during business hours.
The A80 has a built-in camera and comes with a stunning high-definition 4-inch touchscreen display which offers merchants and customers alike a graphical user interface way superior to traditional POS terminals.
Table of Contents
A80 Sale with Tip
Step 1. From the idle screen select the transaction type [Sale].
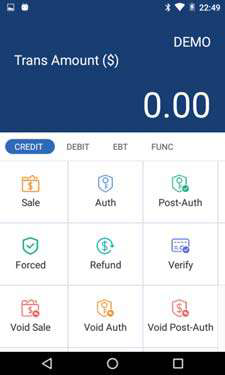
Step 2. Please enter the sale amount and select [CONFIRM].
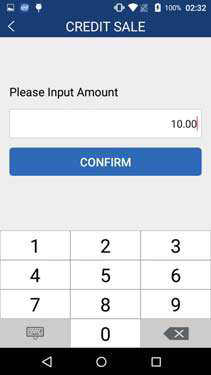
Step 3. Enter the tip amount and select [CONFIRM] or enter [0] for no tip or select
[CONFIRM] to bypass tip entry and add the tip later.
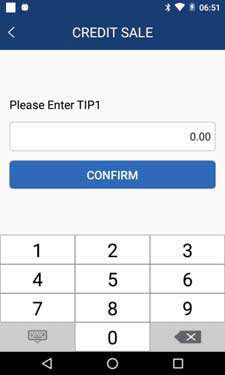
Step 4. Insert, swipe or manually enter the card number.

Step 5. Enter the Server ID and select [CONFIRM].

Step 6. Sign card holder signature on the screen and then select [CONFIRM] to
accept or [CLEAR] to clear the signature and retry the signature or [CANCEL] to
print the receipt with the signature line.
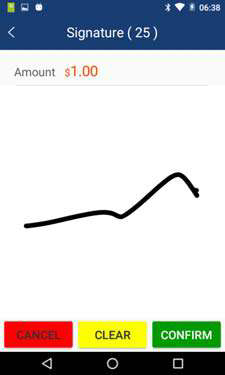
Step 7. Please remove the card.
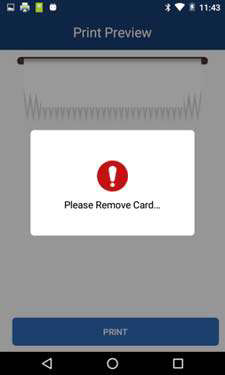
Step 8. The terminal will display the transaction status.
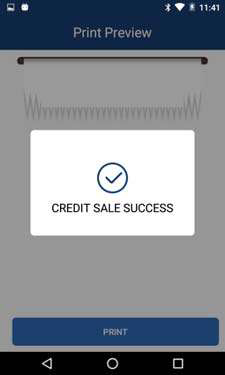
A80 Credit Refund
Step 1. From the idle screen select the transaction type [Refund].
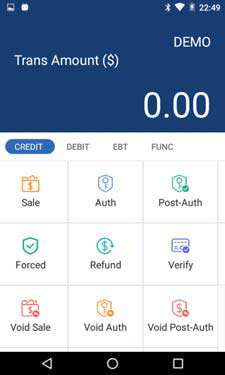
Step 2. Select how the terminal will apply the refund. Select [By Carenum] to use the
original card number or select [RefNo] to use the original transaction reference number.
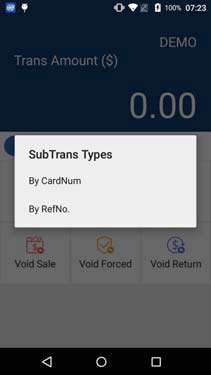
Step 3. Please enter the refund amount and select [CONFIRM].
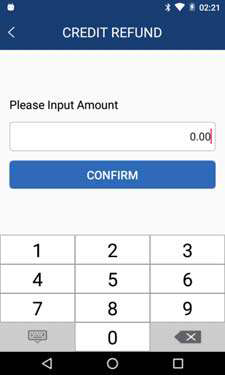
Step 4. Swipe or manually enter the card number.

Step 5. Enter the server ID and select [CONFIRM].
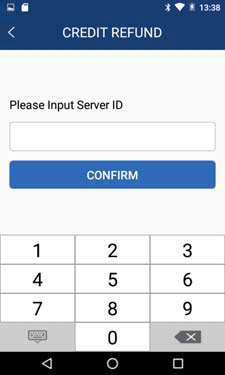
Step 6. Sign card holder signature on the screen and then select [CONFIRM] to
accept or [CLEAR] to clear the signature and retry the signature or [CANCEL] to
print the receipt with the signature line.

Step 7. The terminal will display the transaction status

A80 Credit Void Sale
Step 1. From the idle screen select the transaction type [Void Sale].
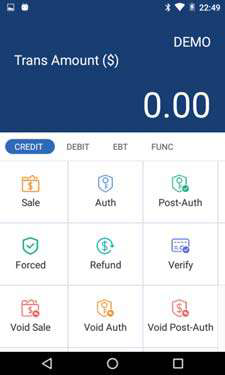
Step 2. Input the original transaction number and then select [CONFIRM].
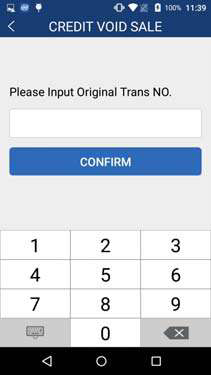
Step 3. Enter the Server ID and select [CONFIRM].
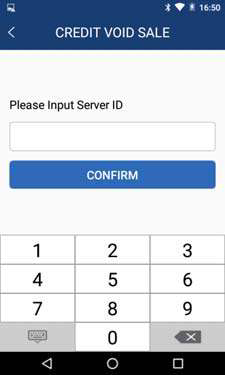
Step 4. Select [CONFIRM] if the displayed transaction is the one to be voided. Scroll
screen up to locate the confirm button.
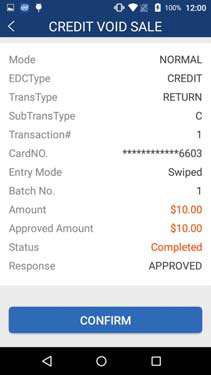
Step 5. Sign card holder signature on the screen and then select [CONFIRM] to
accept or [CLEAR] to clear the signature and retry the signature again or [CANCEL]
to print the receipt with the signature line.

Step 6. The terminal will display the transaction status.
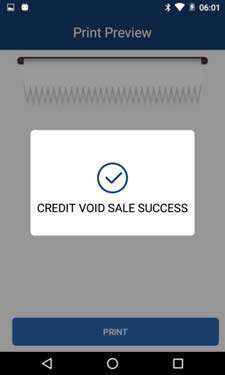
A80 Forced Sale
Step 1. From the idle screen select the transaction type [Forced].

Step 2. Please enter the sale amount and select [CONFIRM].
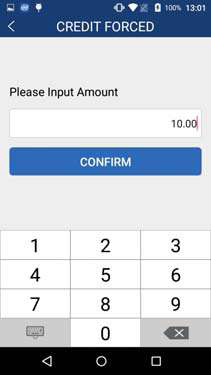
Step 3. Swipe or manually enter the card number.

Step 4. Enter the Auth Code of the original transaction and then select [CONFIRM].

Step 5. Enter the Server ID and select [CONFIRM].
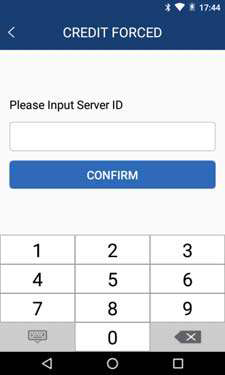
Step 6. Sign card holder signature on the screen and then select [CONFIRM] to accept or
[CLEAR] to clear the signature and retry the signature again or [CANCEL] to print the receipt
with the signature line.

Step 7. The terminal will display the transaction status.

A80 Tip Adjust
Step 1. From the idle screen select the [FUNC] option.
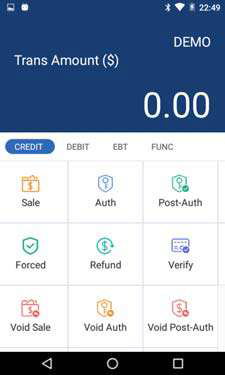
Step 2. From the Func menu select the [Tip Menu].
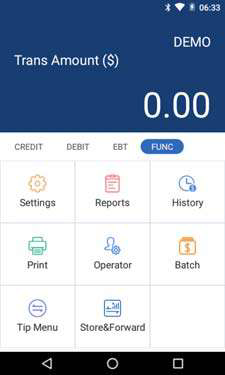
Step 3. From the Tip Menu select the desired search format. To search by
operator ID select [By Operator].
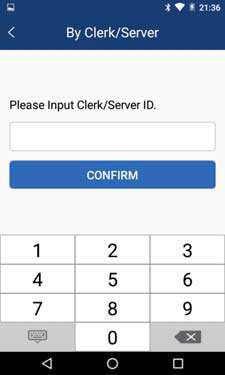
Step 4. Select the desired transaction
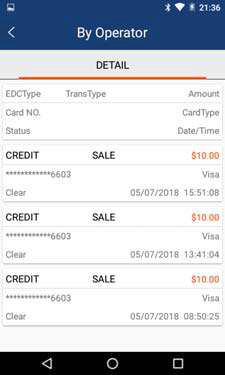
Step 5. The transaction details will be displayed. Scroll the screen to display the Adjust option. To adjust the tip, select [ADJUST].

Step 6. Enter the tip amount and select [CONFIRM].

Step 7. To confirm the tip amount adjustment, select [OK]. To cancel the tip
amount adjustment select Cancel
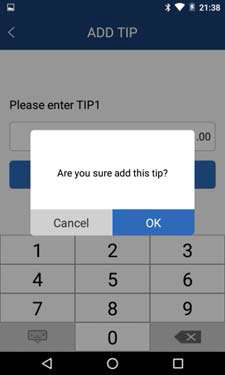
Step 8. The terminal will display the transaction status

A80 Closed Batch
Step 1. From the idle screen select the [FUNC] option.
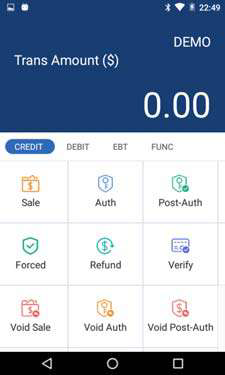
Step 2. Select the [Batch] option.

Step 3. When prompted “Batch Close” select [Batch Close] to close the batch or select [X]
to cancel the batch close.

Step 4. To close the batch with untipped transactions, select [OK]. To cancel the batch
close select, Cancel.
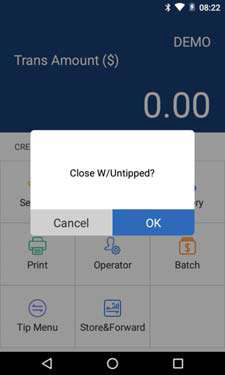
Step 5. The terminal will display the batch close status.
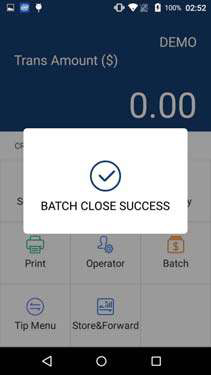
A80 Reprint Last
Step 1. From the idle screen select the [FUNC] option.
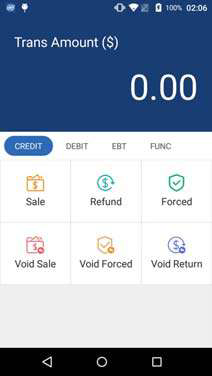
Step 2. Select the [Print] option.

Step 3. To reprint the last transaction, select the [Print Last] option.