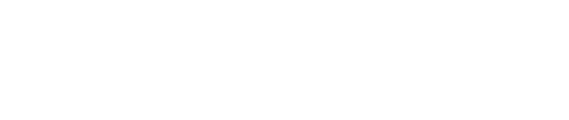A reference guide for your Android QD4 Retail payment device
- For a printable version of these instructions please click here
Android Terminals
These steps have been provided to assist you with your Dejavoo touchscreen payment device with AURA software.
IMPORTANT: As well as the payment icons (ie Credit, Debit, EBT Food, EBT Cash and Cash), the terminal’s idle prompt also displays the following icons:
Access to the![]() FAVORITES menu Access to the
FAVORITES menu Access to the ![]() CORE menu
CORE menu ![]() CALL ME feature
CALL ME feature
Table of Contents
- CHIP CREDIT SALE
- MANUALLY ENTERED SALE
- DEBIT SALE
- VOID CREDIT TRANSACTION (Card Present)
- CREDIT CARD RETURN
- VOID BY TRANSACTION # (Card NOT Present)
- REPRINT RECEIPT
- SETTLE DAILY BATCH
- CALL ME FEATURE (Must be Enabled)
- REPRINTING REPORTS
- WIRELESS ICONS
- TURN SERVER PROMPT ON/OFF
- TERMINAL POWER OFF/REBOOT
Chip Card Sale
1. Tap on the CREDIT icon on your terminal home screen.
2. Tap on the SALE icon.
3. Input the SALE AMOUNT and press OK.
4. Tap (contactless only) or insert chip card.
5. If prompted, confirm the sale amount by tapping OK or NO. Conditional on the terminal’s configuration.
6. The transaction is processed. Sales receipts will print with details of the transaction.
CREDIT CARD
Manually Entered Sale
Tap on the CREDIT icon on your terminal home screen.
2. Tap on the SALE icon.
3. Input the SALE AMOUNT and press OK.
4. Manually input CARD #.
5. Follow the CNP prompts (input exp. date, ZIP code etc). Conditional on the terminal’s configuration.
6. The transaction is processed. Sales receipts will print with details of the transaction.
VOID
Debit Sale
1. Tap on the DEBIT icon on your terminal home screen.
2. Tap on the SALE icon.
3. Input the SALE AMOUNT and press OK.
4. Tap (contactless only) or insert chip card.
5. If prompted, confirm the sale amount by tapping OK or NO. Conditional on the terminal’s configuration.
6. Customer enters PIN on encrypted terminal PIN Pad or encrypted external PIN Pad and presses OK.
7. The transaction is processed
Void Credit Transaction ( Card Present)
Tap on the CREDIT icon on your terminal home screen.
2. Tap on the VOID icon.
3. Input the VOID AMOUNT and press OK.
4. If prompted, confirm the void amount by tapping OK or NO. Conditional on the terminal’s configuration.
5. If prompted, input MANAGER PASSWORD (default password is 1234).
6. Tap (contactless only) or insert chip card.
7. Enter the void transaction # and press OK.
8. The transaction is processed. Void receipts will print with details of the transaction.
Credit Card Return
1. Tap on the CREDIT icon on your terminal home screen.
2. Tap on the RETURN icon.
3. Input the RETURN AMOUNT and press OK.
4. If prompted, confirm the return amount by tapping OK or NO. Conditional on the terminal’s configuration.
5. If prompted, input MANAGER PASSWORD (default password is 1234).
6. Tap (contactless only) or insert chip card.
7. The transaction is processed. Return receipts will print with details of the transaction.
Void By Transaction # ( Card Not Present)
From the idle prompt, tap the ![]() icon to access the FAVORITES menu.
icon to access the FAVORITES menu.
2. Tap VOID TRANSACTION.
3. If prompted, input Manager Password (1234 default).
4. Tap BY TRANSACTION #.
5. Input TRANSACTION # to be voided and press OK.
6. Confirm the void transaction by tapping SELECT.
7. If prompted, confirm the void amount by tapping OK or CANCEL. Conditional on the terminal’s configuration.
8. If prompted, input Manager Password (1234 default).
9. The void is processed. Void receipts will print with details of the transaction.
Reprint Receipt
1. From the idle prompt, tap the ![]() icon to access the FAVORITES menu.
icon to access the FAVORITES menu.
2. Tap REPRINT RECEIPT.
3. If prompted, input Manager Password (1234 default).
4. Tap desired option (LAST, BY TRANSACTION # or BY
CARD NUMBER).
5. Follow prompts and transaction receipt prints.
Settle Daily Batch
1. From the idle prompt, tap the ![]() icon to access the
icon to access the
FAVORITES menu.
2. Tap SETTLE DAILY BATCH.
3. If prompted, input Manager Password (1234 default).
4. Terminal communicates with the host.
5. Settlement Report prints.
Call Me Feature
1. From the terminal main screen tap the ![]() icon.
icon.
2. If prompted, input Manager Password (1234 default).
3. Tap CALL ME, under the Support Menu.
4. The terminal sends notification to the help desk and
you will receive a call back from a representative with
assistance
Reprinting Reports
1. From the idle prompt, tap the ![]() icon to access the
icon to access the
FAVORITES menu.
2. Tap desired report type (DAILY REPORT or SUMMARY
REPORT).
3. If prompted, input Manager Password (1234 default).
4. REPORT prints
Wireless Icons
 Wi-Fi icon will blink when not connected. It will remain static when connected successfully.
Wi-Fi icon will blink when not connected. It will remain static when connected successfully. Battery charge indicator.
Battery charge indicator.
Turn Server Prompt On / Off
From the idle prompt, tap the ![]() icon to access the CORE menu.
icon to access the CORE menu.
2. Tap APPLICATIONS.
2. Tap CREDIT/DEBIT/EBT.
2. Tap SETUP.
3. If prompted, input Manager Password (1234 default).
4. Tap TRANS PROMPTS.
5. Tap CLERKS.
2. Tap PROMPT.
7. Tap to select desired option.
8. Press the ![]() key continually to return to the homescreen.
key continually to return to the homescreen.
Terminal Power Off / Reboot
1. Press the ![]() button on the side of the terminal and
button on the side of the terminal and
hold until a menu appears on the screen, with the following
options: Power off, Reboot, Airplane mode and Silent
mode.
2. Select the option you desire by tapping on the screen.